We'll give you a list of the 10 best ways
Is your laptop keyboard not functioning like it used to? Is it taking too long to respond to your keystrokes? Does nothing happen when you press some of the keys? Did the keyboard stop working?
In this post, you’ll learn how to reset your keyboard settings to make those pesky keyboard issues go away by.

Is It a Hardware Problem?
First, you should determine if what you have isn’t a hardware issue. After all, no amount of resetting can fix a broken laptop keyboard.
There are a couple of ways you can go about it. One, you can physically inspect your keyboard for obvious defects. The other would be by booting in Safe Mode.
Press Windows + R to open Run. Type MSCONFIG and click OK.
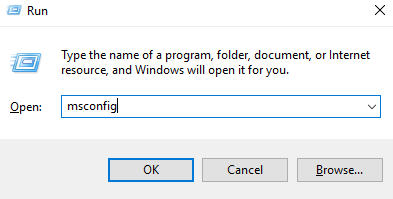
This will launch System Configuration. Go to the Boot tab. Under Boot Options, tick Safe Boot and hit OK.
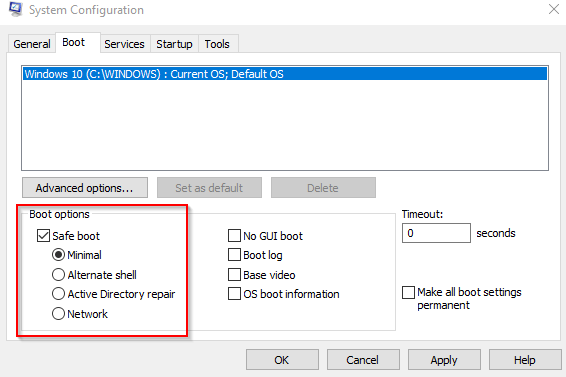
If you’re prompted to reboot your computer, click Restart.
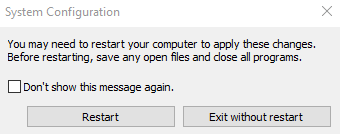
Only essential programs are running when Windows is in Safe Mode. So if your keyboard is working fine while in this mode, you can blame your keyboard problems on software.
If not, you may need to bring your laptop to a service center for proper inspection and diagnosis.
Is It a Software Issue?
But if it really is a software problem, then there are a couple of things you can do. You can try reinstalling our keyboard driver.
Reinstalling the Keyboard
Open Control Panel. Go to Hardware and Sound > Devices and Printers > Device Manager.

Note: You can also access Device Manager by doing a quick search.
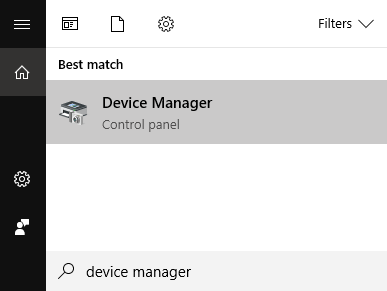
Once Device Manager is open, expand Keyboards and right-click on your device. Click Uninstall Device.
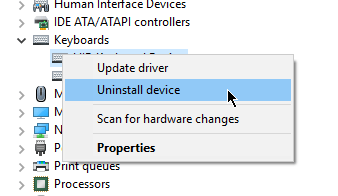
Restart your computer. While it’s rebooting, Windows will reinstall the keyboard using the latest drivers. This might cause your laptop keyboard keys to work again.
Adjusting the Settings
If that does not work, the issue might be with keyboard settings. If any of the keyboard settings are off, it can cause repeat delay errors or register incorrect keystrokes.
To access your keyboard settings, open Control Panel. Type KEYBOARD in the search bar.
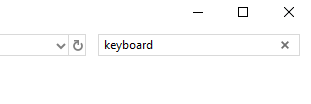
This will bring up Keyboard Properties in the search results. Click Keyboard to open.
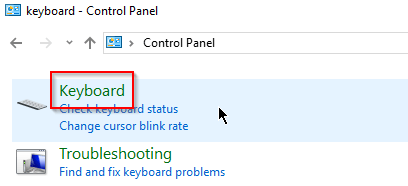
Using Keyboard Properties, you can speed up or slow down your keyboard’s response rate. Use the sliders to calibrate your keyboard to your liking.
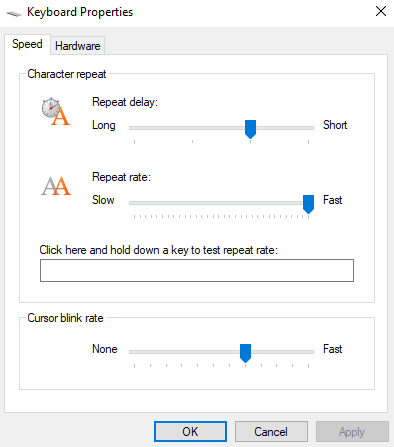
The image above shows the default keyboard settings. If your current settings are far off, it could cause your keyboard to either lag or be faster than normal.
Once finished, click OK.
Additional keyboard settings can be found in Windows Settings. Go to Settings > Ease of Access > Keyboard.
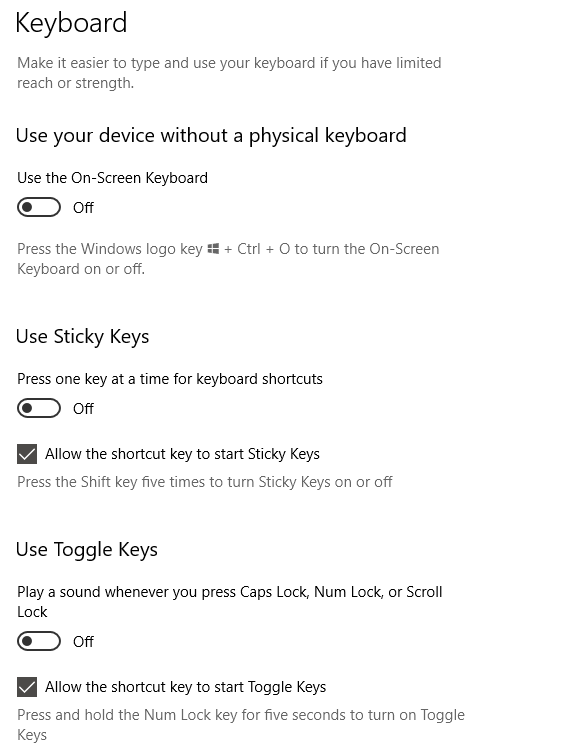
Turn off any of the computer keyboard features that could be interrupting your workflow. Additional keyboard settings can be toggled by clicking Change Other Typing Options.
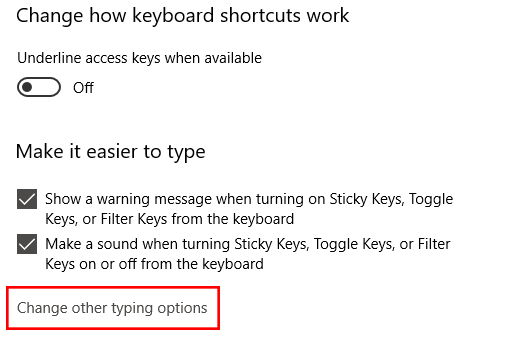
The Best Way to Reset a Keyboard in Windows 10
If you’ve attempted all the fixes above but nothing works, you can try resetting your keyboard.
The way you do that is by making changes to the language setting. Go to Windows Settings > Time & Language > Region and Language.
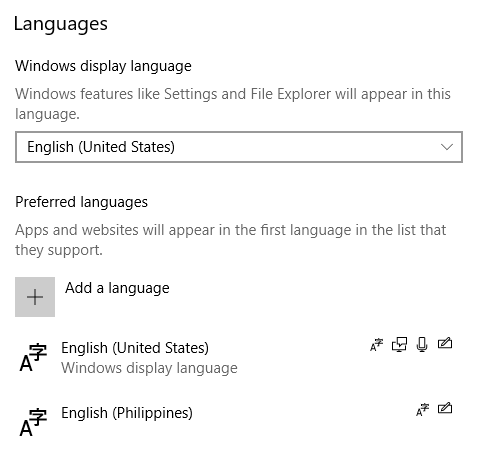
Under Preferred Languages, add a new language. Any language will do. Once added, click on the new language. It should now display a few options including up and down arrow buttons. Click the up arrow to make it the primary language.
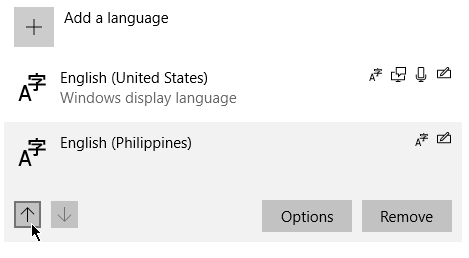
This process will put the new language on top and the old one (presumably English – United States) at the bottom. Repeat the process, this time moving English – United States back on top.
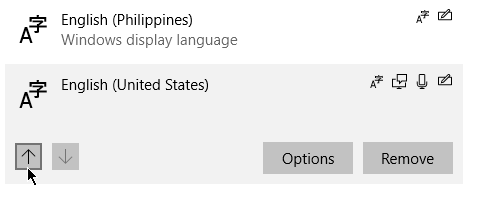
Doing so will reset your keyboard laptop. You can now delete the language you added. You can also click Options and check if US QWERTY is available under Keyboards.
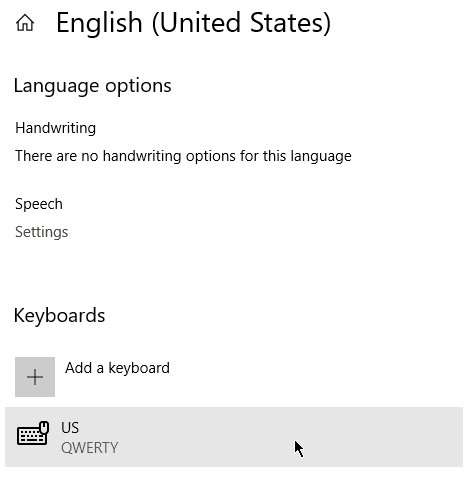
If nothing else works, use an external keyboard until you find a permanent solution to your problem.





